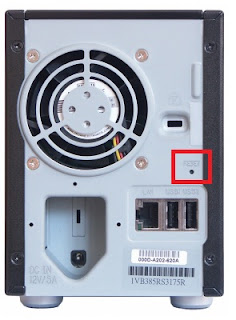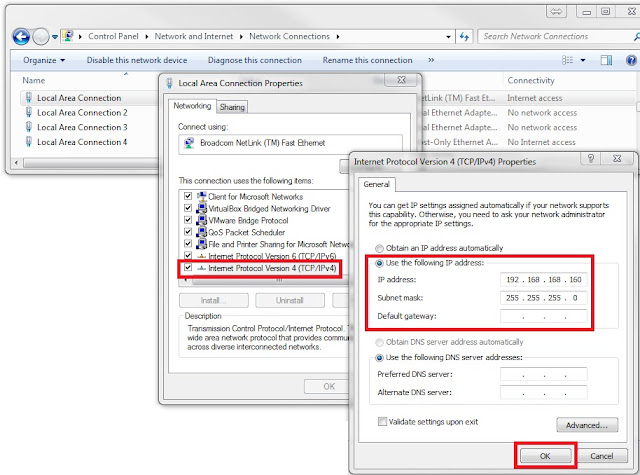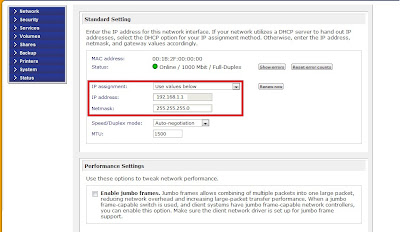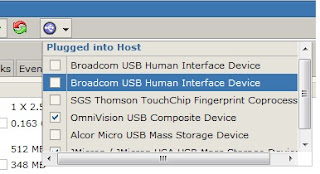Symptoms: Flashing blue power LED, no other LED's flashing, holding the power button does not shut the device down, rear network connection LED not flashing, Netgear RAIDar software not identifying the NAS device.
1. Power down the device by unplugging the power connector at the back. There was no risk to the data here since no live activity was showing.
2. I performed what's called a firmware reset which re-loads the firmware on the device and does not affect the data within the internal disks. This differs to performing a factory reset which wipes everything including your data.
To do this, locate the Reset pin hole at the back of the device and use a pin to press and hold onto the soft button within the pin hole whilst the device is off.
While you have the reset button pressed, press the Power button at the front of the unit and hold the reset button until you see the disk 1 or disk 2 LED at the front of the unit flash. This usually takes about 5 seconds. Instantly stop pressing the reset button once the disk 1 or disk 2 LED flash. WARNING: Do not hold onto the reset button for longer than 5-10 seconds as the unit will do a factory reset (incl. data wipe) when the reset button has been pressed for about 30 seconds.
The unit will buzz and whir. Wait until you see the blue power LED light constantly on and not flashing.
3. Ensure that you have a computer plugged onto the same network as the ReadyNAS unit and that you have the latest versions of Netgear RAIDar installed. Check if RAIDar can connect to the NAS.
4. If RAIDar still not finding the device, plug a network cable from a computer directly onto the ReadyNAS network port.
5. Go into your Computers network settings and change the IPv4 address to "static"
Windows 7: Start > Control Panel > Network and Sharing Center > Change Adapter Settings > Right-click on your Local Area Connection > Properties > Choose Internet Protocol Version 4 (TCP/IPv4) > Click Properties > Select Use The Following IP Address > Enter in IP: 192.168.168.160 > Subnet Mask: 255.255.255.0 > Press OK.
Take not of what the old settings were as you will need to change it back to normal after the repair has been made.
6. After a few seconds, check RAIDar again and it should show that the unit has been found with IP address 192.168.168.168. This is the default IP address of the unit when set for DHCP and when no DHCP server can be found.
7. Press setup on RAIDar. This opens up a web browser to show ReadyNAS Frontview to allow you to change the settings on the device. Enter username: admin and password: netgear1.
8. Click on Network. You should see a screen similar to below. Change IP assignment to Use Values Below and enter an IP address consistent with your normal network. For example, my normal PC receives IP 192.168.1.20 with netmask 255.255.255.0 therefore, I have set the ReadyNAS to 192.168.1.1 with netmask 255.255.255.0.
Once you hit Apply, you will lose connection to your NAS device. At this point, reconnect both your NAS and your PC to the network.
9. Rollback the change you made in Step 5 so that you have set Obtain an IP Address Automatically or whatever the previous setting was.
10. Check RAIDar and it should now show your NAS connected to the machine again with IP address set to what was entered in Step 8. Press Setup and you should be taken to ReadyNAS Frontview. You should now be able to access your files again.
Some other tips:
- Once reconnected, map a drive to your ReadyNAS to access your files
- If you would like to continue using DHCP, try changing the Speed/Duplex mode to see if this can resolve the issue